How to increase battery life of Laptop in Windows 10 – 10 ways
If you are facing short battery life of your laptop, this post may be useful for you. We will show you how to increase battery life of laptop in Windows 10 in this post.
Generally modern laptop and Ultra-book come with latest Intel family processors are having good battery life compared to earlier old generation Intel processors laptops.

However, if you feel that your laptop not giving good battery backup as it was new, and its battery drain too fast. You can increase battery life of your laptop by following some easy steps as given below:
1. Increase laptop battery life using inbuilt settings
Windows 10 having inbuilt battery saving modes, when you click over battery icon in taskbar, you will see a slider. When you slide it right side you will get better performance but will get lesser battery life. But if you slide it left side it will save battery by reducing background apps and stopping syncing of OneDrive, mails, windows update etc.
2. Disable background apps manually
In Windows 10 you can also disable background apps manually by following below steps, if you want to use in better battery or better performance mode. In this section we will see how to increase battery life of Laptop in Windows 10 by disabling background apps.
First got to settings, under settings click over privacy, here you will find left side background apps (scroll down). Now change the slider to left side to turnoff background apps.



3. Stick on single Task
If you stick on single task, for example doing the one work at a time rather than multitasking, you can save more battery time.
4. Dim the screen of your laptop
Reduce brightness of your laptop screen. Your laptop screen participated a lot on the battery drain issue when using at higher brightness level. Reduce battery brightness to save battery.
5. Disable or limit the startup program and apps
Many program and apps started automatically when you turn on your laptop. The program and app run in background and eat the computer resources this will also decrease battery life. You can save resources and battery of your laptop by disabling unwanted or less important program and apps in startup.
How to disable startup programs and apps
To disable startup programs open task manager by right click on taskbar (or press ctrl+ shift + esc keys simultaneously) in the task manager click over startup, see the programs those started automatically here, select and disable them.
Do not disable some important program like display driver, touch pad driver, sound driver etc. so wisely choose apps.

6. Increase laptop battery life using removing extra peripheral devices
Remove extra peripheral and USB devices if not required, e.g. cooling pad run with USB power, phone connected with USB for charging etc. These will reduce the battery backup of your laptop. You can increase the battery life by removing these extra peripheral devices.
7. Turn off discrete graphics and switch to integrated graphics
Many laptops come with discrete graphics card along with integrated graphics card, e.g. NVIDIA graphics card along with integrated Intel UHD graphics 620. This graphics card helps in playing high definition games, work on graphic intensive apps like photo and video editing.
If you are doing normal usage e.g. office work, internet browsing and little photo editing sometime than integrated graphics is much sufficient. You can turn off discrete graphics card to increase battery life of laptop while working over battery.
How to turn off graphics card
How to increase battery life of laptop by disabling graphics card. To switch off graphics card you can disable it using device manager.
Right click over “This PC” icon on desktop and click on manage to reach device manager, or simply type in search box in task bar “device manager” to open it, if you are working on non-administrator account type your administrator user name and password to open device manager.
Now in device manager, click over “Display adapters”, here you will see both devices – Intel UHD graphics and Nvidia GE Force graphics card. Right click on Graphics card and disable it. Before disabling switch all apps to integrated graphics card. Other wise you will face black screen issue for the apps which are run over by default on graphics card.
To change application settings, open graphics card adapter settings. For example my Lenovo yoga 530 having NVIDIA graphics card. By right click on desktop you can reach on NVIDIA Control panel. Here click over “Manage 3D Settings”. In the program setting tab change program one by one by drop down box and select preferred graphics processor as “Integrated Graphics card”.


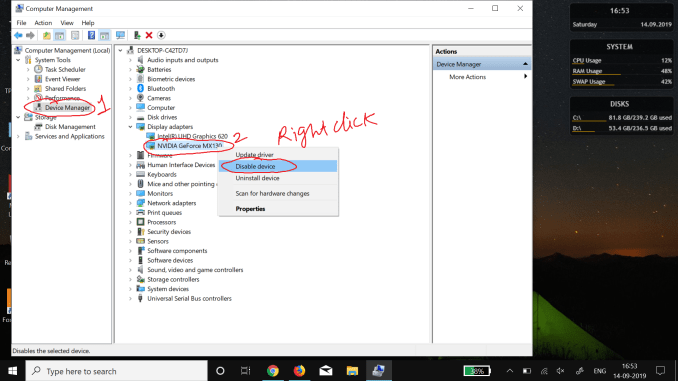
We have observed that by disabling the graphics card using device manager still consume battery in background, if you want to switch for integrated for long time disable it using BIOS setup. To reach BIOS setup press F2 / Del key during startup. The key required to be pressed during startup is different from product to product.
You can check your product manual for how to reach BIOS in your Laptop, you can also search on Google for how to reach BIOS setup in your device. In our case we have Lenovo Yoga 530, by pressing F2 key on startup we can reach to BIOS settings.
Inside BIOS setup follow the following step to turn off graphics card
In the BIOS go to configuration tab, now under graphics Device press enter, select device as UMA only. This will disable NIVIDIA graphics driver and switch to integrated graphics only.
The above settings based on Lenovo Yoga 530, may differ on product to product.



8. Switch to SSD in place of HDD
Solid State Drive (SSD) are not having any mechanic parts, these are just like your Pend rive or SD Card like memory which consume very less power against HDD. Also, SSD boost your laptop performance many times compares to HDD. Startup and shut down time will reduce; the application loads faster.
So, it is advisable to switch SDD if not done earlier. See our previous post how to switch over SSD from HDD.
9. Reduce RAM usage
You can save RAM usage by turning off unused tabs in browsers, Google Chrome is very much RAM hungry. You can also use one-tab extension in chrome and Firefox to combine all tabs to one tab. See our previous post on how to use one-tab extension.
10. Other things you can also try to increase laptop battery life
- Turn off Wi-Fi and Bluetooth if not necessary, if working offline.
- Buy a new battery. If you still think that you are getting less battery. You can buy a new one.
- Monitor CPU and RAM usage by using desktop monitoring toll e.g. rain meter
- Don’t leave battery on permanent charge, if you have habit to work on charger plugged in, this will reduce the battery health and for time being battery backup will be reduced.
- Charge and discharge the battery to complete full cycle of charging i.e. 0% to 100% in one change to increase battery life and backup.
- Reduce the sleep and screen turn off time to save battery.
Hope you have learned many things on how to increase battery life of laptop in Windows 10, if have some more ideas please comment your tips in comment sections.
Similar posts :
https://in.pcmag.com/laptops/124586/how-to-increase-your-laptop-battery-life
https://www.howtogeek.com/169720/how-to-increase-your-windows-laptops-battery-life/