How to scan documents using Google Drive
In this post we will see how to scan documents using Google Drive. Google Drive is a cloud storage drive that is free for Android and Google users. By default 15 GB of storage provided by Google to Google drive, this storage includes storage of your Gmail attachments also.
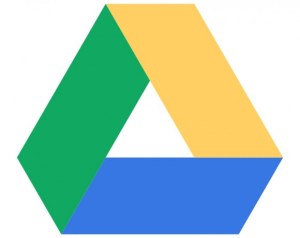
Using Google Drive app you can also scan and save documents directly to its storage. There are many apps available on Play store, the most famous one is CamScanner app. Using cam scanner mobile users can scan documents with built in camera of their mobile.
CamScanner is having many features like multi page scan, rotating of pages, changing brightness or color of pages. However there are some drawbacks also, users by default get a water mark showing “Scanned by Camscanner”. This watermark however can be removed by using different simple methods.
For details of how to remove scanned by camscanner watermark, please visit our earlier post.
Other drawback that I think is that you have to save manually after completion of scanning to Google Drive, Email etc. The free app of Camscanner having very less cloud storage. Further if your want to access them you have use another website, while most users now used to Google Drive for their most of documents.
How to scan documents using Google Drive
Google Drive having now inbuilt scanning features as like CamScanner having, further there are many benefits of Google Drive as there is no watermark on the documents.
The files after getting scanned can be saved directly to Google Drive, having option of multi page scanning, cropping, color filter etc.
How to scan documents using Google Drive , you have to follow following 7 steps:
1. First open the Drive app in mobile

2. Tap over + button to add documents on drive

3. Select Scan button here to start scanning of documents, now from camera focus on the documents and take a snap

4. Use crop icon to adjust the document in the desired frame, in this screen you can add another documents by tapping over + sign.

5. After selecting the frame, tap over tick button

6. Adjust the color (B & W, Color, Color, Color drawing etc.) from paint icon, after finishing tap over tick button

7. After completing all the process, save the file into Google Drive, here you can rename the file, can change the folder.

That’s it , you have now finished the scanning of document/s. By default file saved as PDF format.