How to hide notifications on lock screen of Android
In this post we will tell how to hide notifications on lock screen and status bar of your Android Smartphone.
Notifications on smartphone are very useful. These notifications make your phone smart. As time to time you are getting updated about new things related to your apps.

You are getting text messages, WhatsApp messages, Facebook notifications, Emails, notifications based on cab services and food delivery apps. These notifications keep alert you on the current status of these apps.
On smartphone notifications are available to show you on lock screen, and when you unlock your phone these can be seen on status bar.
But notifications over lock screen or status bar can be threat to your privacy and security. For example, you have received a private WhatsApp message and it popped up on your mobile lock screen when you are in meeting or in a conference. Or another situation, you may have left your phone on your office desk and somebody able to read and view that message.
And in another situation an OTP has come from any banking or mobile wallet app. These OTP are visible to anyone if these are not locked on lock screen. Many apps transaction are now OTP based. Same thing also happened when you have to handover your phone to someone due to some work and your notifications are accessible through status bar.
Note: The example and settings explain in this post for how to hide notifications on lock screen of android are based on Android Pie 9.0 and tested on OnePlus 5T and Huawei Mate 20 Pro. Some settings and location of them may be different from Android version and Manufacturer and model wise. But you can search them in settings.
How to hide notifications on lock screen of android using inbuilt android notification features
The following settings based on Huawei phone
Go to settings > Notifications > tap over Lock screen notifications
you will be found three options there
- Show – It means all the notification will keep showing on lock screen even their contents
- Do Not Show – Nothing will be shown on lock screen, you have to unlock the phone to check notification came from which app
- Show but hide contents – It means on lock screen whenever some notification came it will show its icon but not the contents


How to hide notifications on lock screen of OnePlus phones
Go to settings > Apps & Notifications > Notifications > On lock screen
You will be found following options there
- Show all notification content
- Hide Sensitive content
- Don’t notifications at all
The meaning of these three options are self-understandable. If you want to see message icon only on lock screen and not the full content of that message than select option “hide sensitive content”.
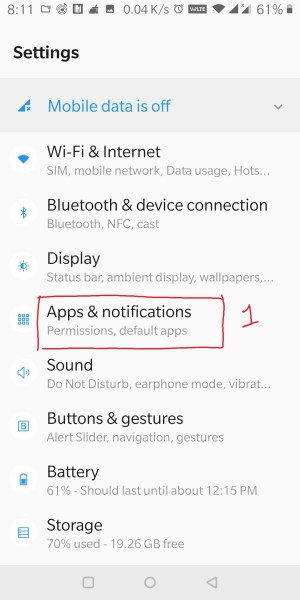
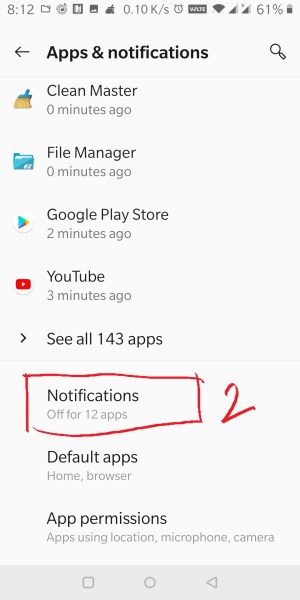



how to hide notifications on status bar using inbuilt android app lock feature
Nowadays many smartphones are coming with inbuilt app lock feature to lock the apps with password, fingerprint or PIN. In this app lock there is also option to hide the notification for locked apps. Notifications will be kept hidden on lock screen as well as for status bar.
How to use this feature on Huawei Phones
Go to settings > security & Privacy > app lock
Provide your phone security pin or fingerprint to open the app lock. In app lock you can lock the application by sliding the toggle icon. Notifications for these apps will be keep showing only icon and not the content, when you provide the password the content will be shown.

For OnePlus phones follow these steps
Go to settings > Utilities > App Locker
Provide your password or PIN to go further, here you have to select Hide notification contents to enable this feature.
Now add app by + sign for which you want to lock the notification on lock screen and status bar.
If your phone not having App lock like feature inbuilt, no need of worry, we have many app lock apps available in play store. They do their works very well.
The most popular app is AppLock, you can download it from play store. After downloading follow the following steps to lock your apps to hide notifications on lock screen and even status bar also.


how to hide notifications on lock screen and status bar using AppLock
Install app lock, thereafter provide a pattern to start. Also provide recovery email to recover your password in case you forgotten the pattern. You can also select fingerprint and password lock option from Protect Tab as per your comfort.
Under Privacy tab, lock the option “Private Notification”, it will ask you permission of notification access, provide the permission.
From general apps given below, lock the apps you want, for example WhatsApp, text messaging app, shopping apps, banking apps etc. When it ask you permission for usage access for AppLock, provide the access to work locking the app.
Now you have completed the steps to lock your apps along with their notification on lock screen as well as status bar using AppLock.
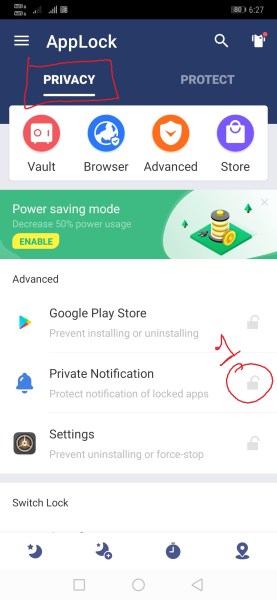


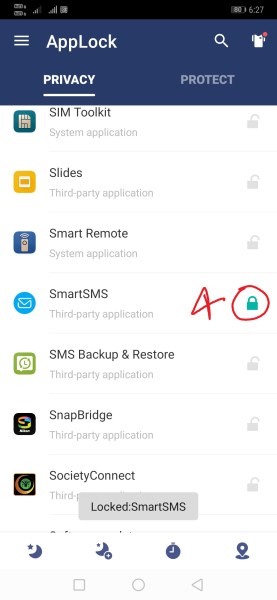



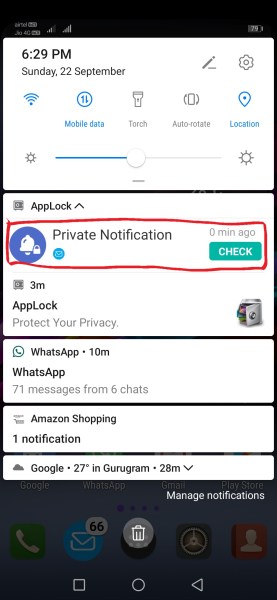
Conclusion
As explained above hope you will be able lock the notifications and learned how to hide notifications on lock screen and status bar of Android phone. Hiding the notifications on lock screen and status bar are very important in view of privacy as well as cyber security perspective.